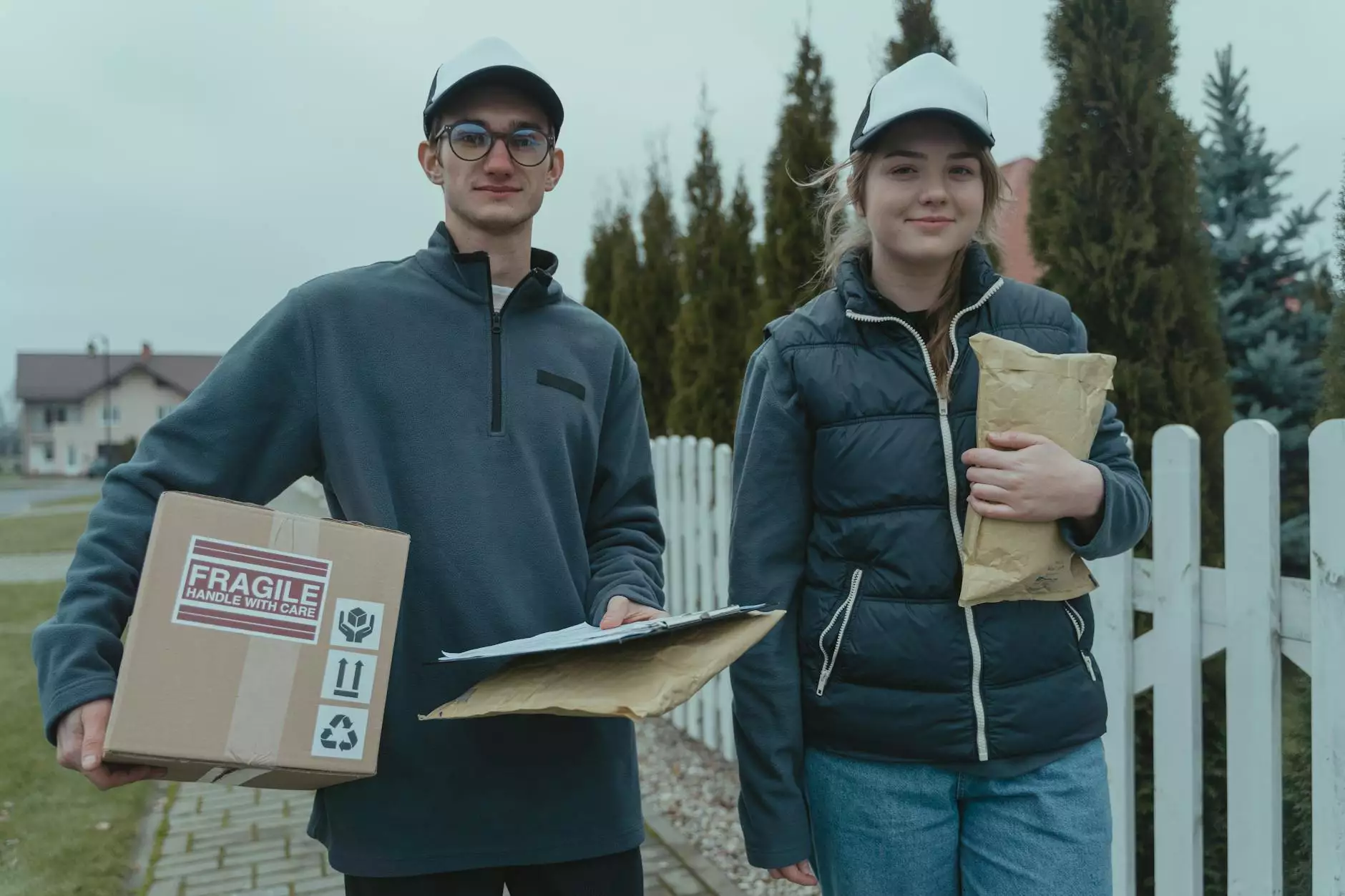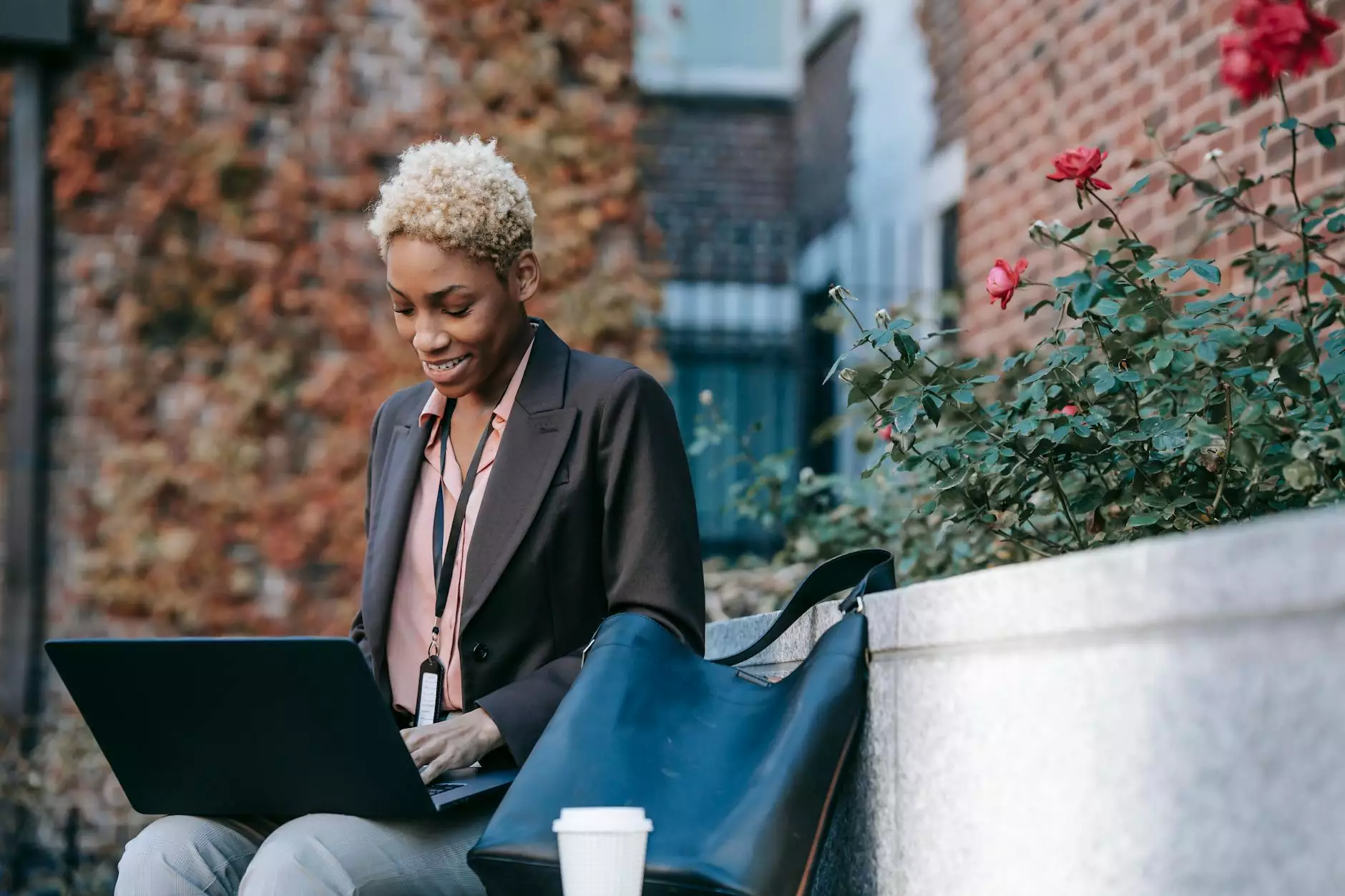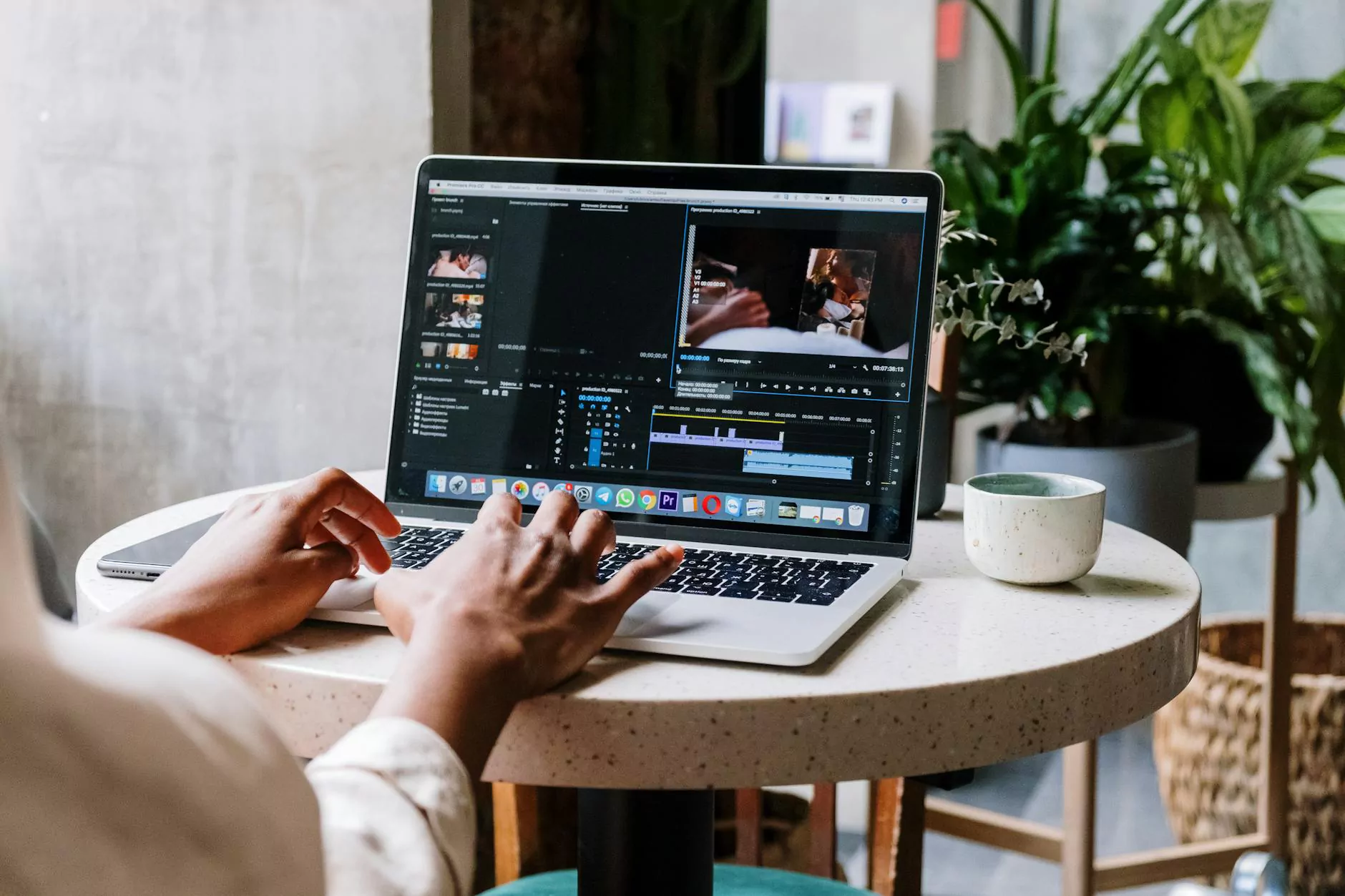How to Flatten an Image in Photoshop

Are you looking to learn how to flatten an image in Photoshop quickly and easily? Look no further! Fill Your Tables is here to provide you with expert guidance on flattening images like a pro.
Step-by-Step Guide to Flatten an Image in Photoshop
Flattening an image in Photoshop is a common task for many graphic designers, marketers, and photographers. Here is a step-by-step guide on how to flatten an image in Photoshop:
- Open Your Image: Start by opening the image you want to flatten in Photoshop.
- Go to the Layers Panel: Locate the Layers panel on the right side of the screen.
- Flatten the Image: To flatten the image, go to the "Layer" menu and select "Flatten Image."
- Save Your Flattened Image: After flattening the image, remember to save your work to preserve the changes.
Benefits of Flattening Images in Photoshop
Flattening images in Photoshop offers several benefits, including:
- Reduced File Size: Flattened images are often smaller in file size, making them easier to share and upload.
- Enhanced Performance: Flattened images can improve the performance of your project, especially when working with complex layers.
- Compatibility: Flattened images are compatible with a wide range of devices and software programs.
Expert Tips for Flattening Images in Photoshop
Here are some expert tips from Fill Your Tables to help you flatten images in Photoshop like a pro:
- Organize Your Layers: Before flattening your image, organize your layers to streamline the process.
- Use Adjustment Layers: Consider using adjustment layers to make non-destructive edits before flattening the image.
- Save a Backup: Always save a backup copy of your image before flattening it to avoid any potential data loss.
Final Thoughts
Now that you've learned how to flatten an image in Photoshop, put your newfound knowledge to good use! Flattening images can help you optimize your projects for better performance and compatibility across different platforms. Stay tuned for more expert tips from Fill Your Tables on image editing and design!